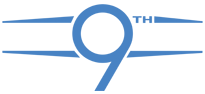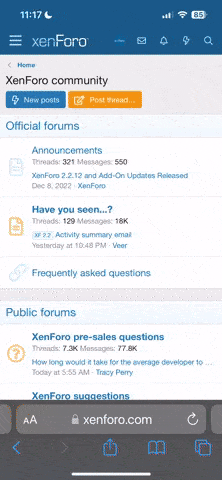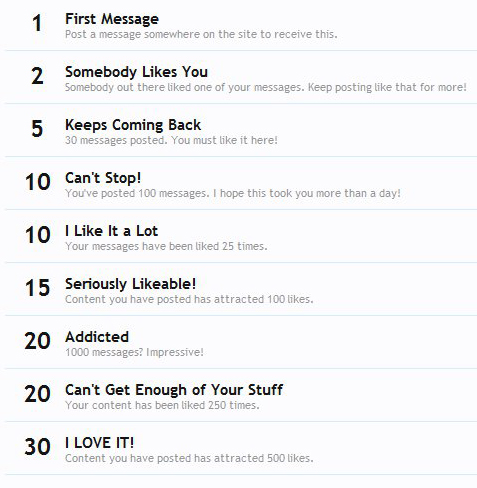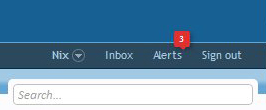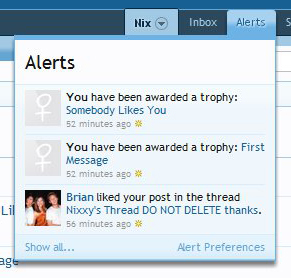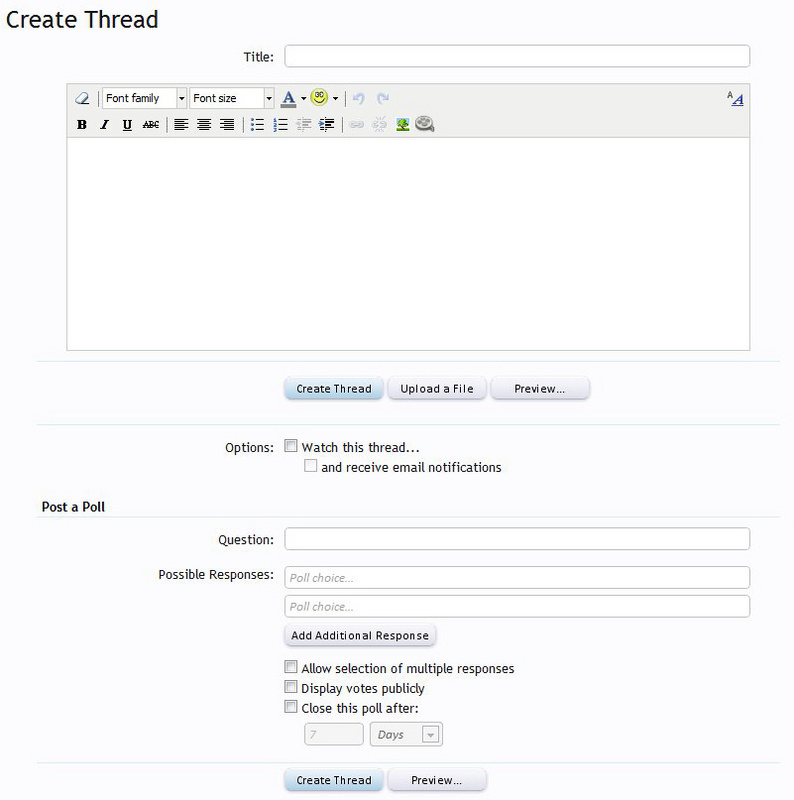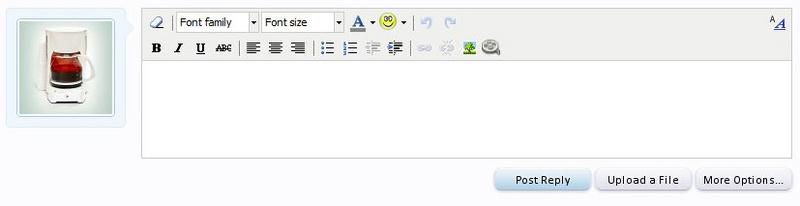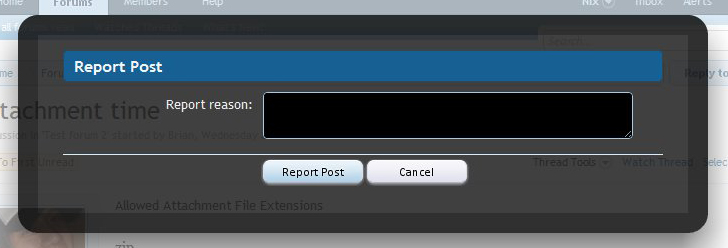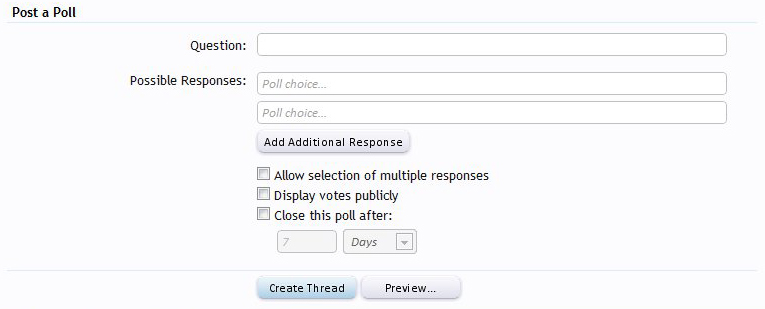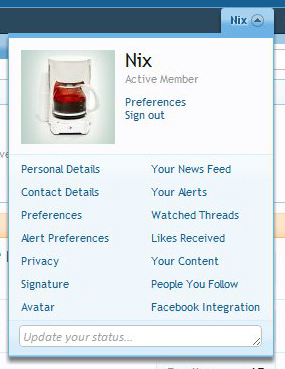- Staff
- #1
- 55,520
- 23,812
Signing Up / Registering to the site
Firstly you will need to sign up to this site which is very easy. Just click ok the button top right of the page that says "Sign Up Now or Log In or Sign Up" then you will see this...
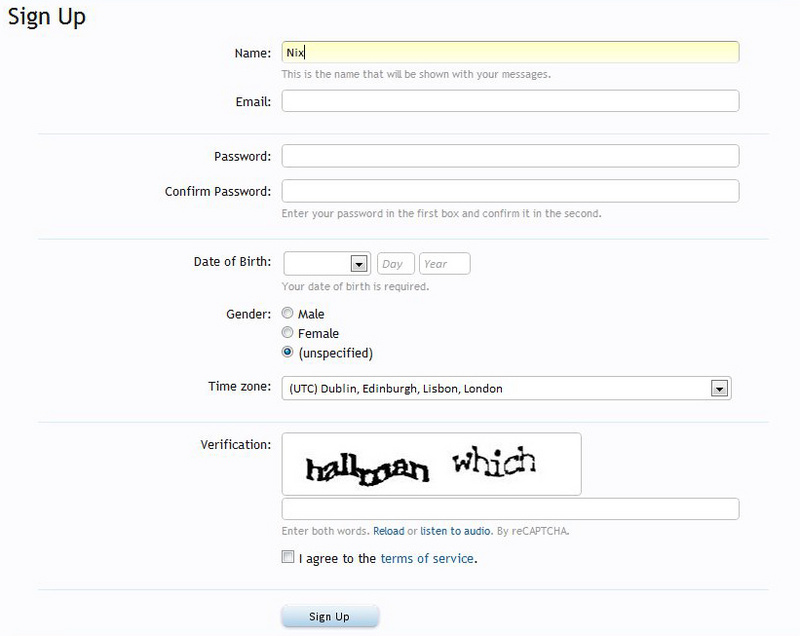
Fill in all your details that this page requires, from your email address (you will require a real email as you will need to confirm this at the next stage) to your time zone. Do not forget to read and agree to the "Terms of Service" by clicking on the tick box. Then click on "Sign Up".
This will then take you to a screen telling you that..."Your account is currently awaiting confirmation. Confirmation was sent to ....email@email.com" All you need to do to activate your account is to go to your email and click on the link in the email for this site.
Firstly you will need to sign up to this site which is very easy. Just click ok the button top right of the page that says "Sign Up Now or Log In or Sign Up" then you will see this...
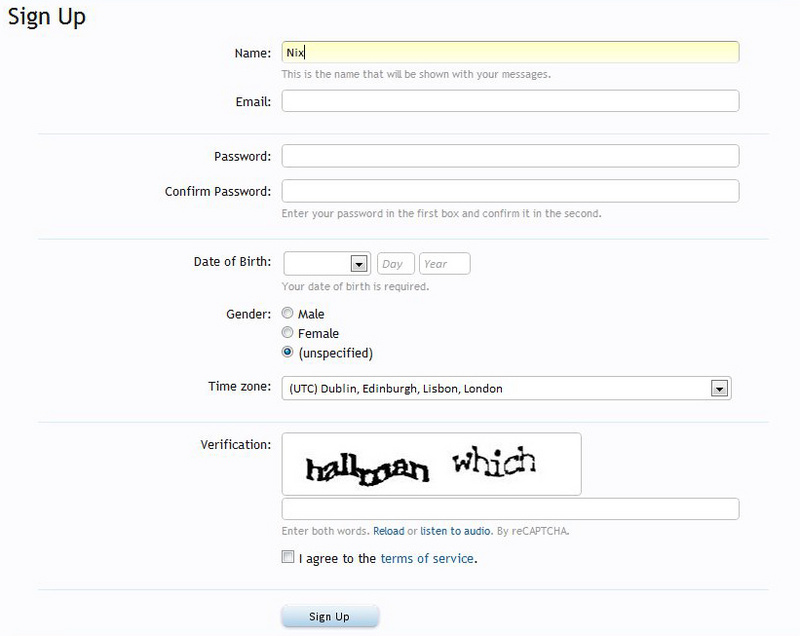
Fill in all your details that this page requires, from your email address (you will require a real email as you will need to confirm this at the next stage) to your time zone. Do not forget to read and agree to the "Terms of Service" by clicking on the tick box. Then click on "Sign Up".
This will then take you to a screen telling you that..."Your account is currently awaiting confirmation. Confirmation was sent to ....email@email.com" All you need to do to activate your account is to go to your email and click on the link in the email for this site.